How to install WooCommerce extensions
Installing extensions on your Woocommerce shop might be slightly different than just installing a plugin in your WordPress website. This is because there is a difference between the two. WordPress plugins like Woocommerce and helping you to add more functionality to your website and extensions of Woocommerce are plugins made for Woocommerce which extend the functionality of the plugin itself. That is why these extensions are installed and managed by the Woocommerce plugin. In this tutorial we will guide you on how to install and manage these extensions.
-
How to install extensions
Although, the extensions are plugins for Woocommrece and they are managed from Woocommece → Extensions, they are still installed from your WordPress Dashboard → Plugins → Add New
However, to be able to install the extensions you will have to make an account with Woocommerce and connect your store with it.
This is necessary because when you decide which extension you want to use you will have to purchase the subscription for the extension. To do so let’s follow the steps:
- The first step is to create an account with Woocommerce and purchase the extension. If you already have an account with WordPress.com just log in, if this is not the case, access WordPress.com and create an account which will automatically create and account for Woocommerce as well.
- After you are logged in your account, you will have to find the extension which you want to install and purchase it. After the checkout page you will receive a download link for it.
- The next step is to connect your website with your account with WordPress.com(Woocommerce). To do so you will have to access the admin area of your website.
- If you are using our Managed WordPress account access your account with us and hover over the TMD logo and click on Websites → Manage Website → WordPress Admin URL –>Woocommerce → Extensions
- You can also access the admin area of your website by entering yourdomain.com/wp-admin and enter your username and password. Once in, go to→ Woocommerce → Extensions
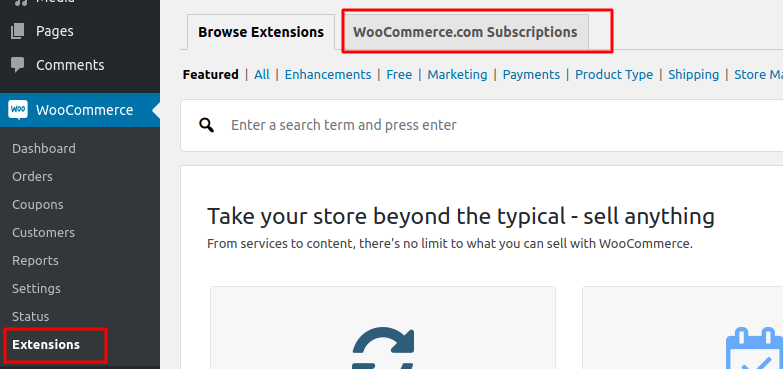
Access “Woocommerce.com Subscription” tab and you will find the “Connect” button:
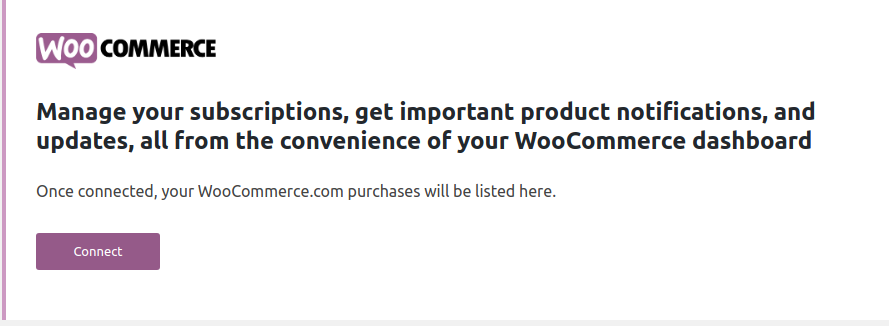
This will redirect you to the next page. If you have an account with WordPress.com you will be presented with the following screen:
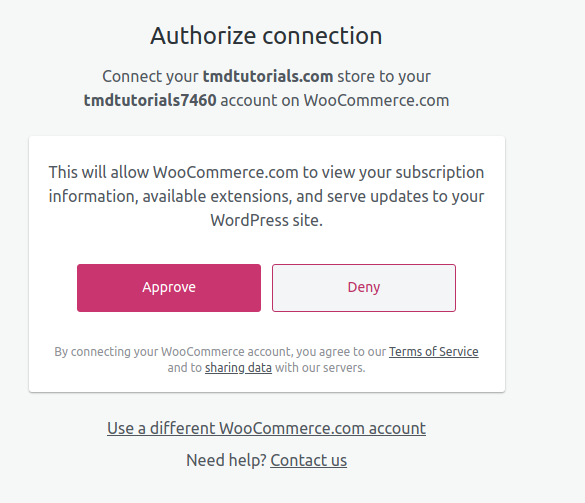
If you do not have an account the system will provide you with the option to create new account.
After you approve the connection you will be able to browse the existing extensions from your admin area → Woocommerce → Extensions
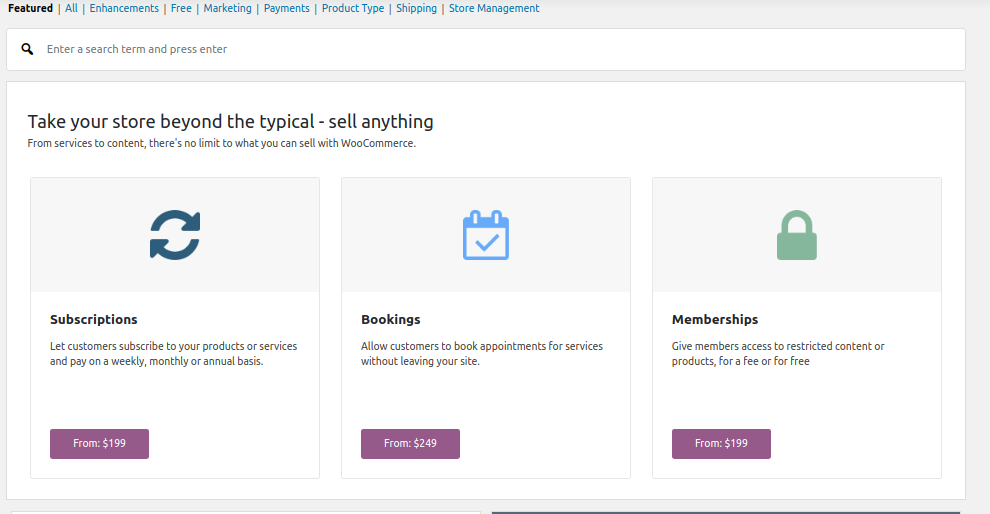
The last step of the task is the real installation of extension. When you device which extension you would like to use click on the purple button under the extension. After that the system will take through a few steps on how to purchase the extension. After the payment is made the system will provide you with a download option.
Once you download the extension all is left is to upload and install it on your store. To do so go to your admin area → Plugins → Add new → Upload plugins
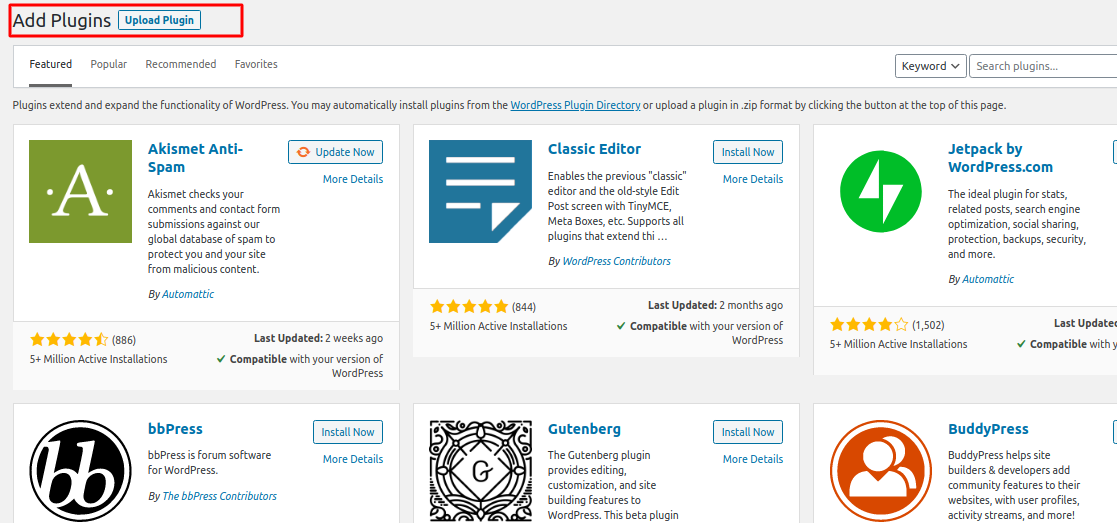
After that upload the plugin from your local computer, install and activate it like a normal plugin and you are all set.