To properly install and use Magento, we will first need to check its minimum system requirements. While the Magento core software itself can run on virtually any of our hosting platforms, we recommend considering at least a Cloud hosting package as an entry-level solution. Optimally, a dedicated hosting package, such as a Virtual Private Server (VPS), would ensure best results.
The exact requirements for the Magento 2.x.x series of releases are as follows:
Web server: Apache 2.2 or 2.4 (with mod_rewrite enabled)
PHP 5.6.x (for version 2.1.0 and 2.1.1)
PHP 5.6.5 or 7.0.4 (for 2.1.2 and later versions)
MySQL 5.6 or 5.7 (for 2.1.2 and later versions)
memory_limit: at least 1 GB (2GB recommended)
To get started, log into the cPanel section of your hosting account. This can be done in a couple of different ways – via the login shortcut in your account’s homepage:
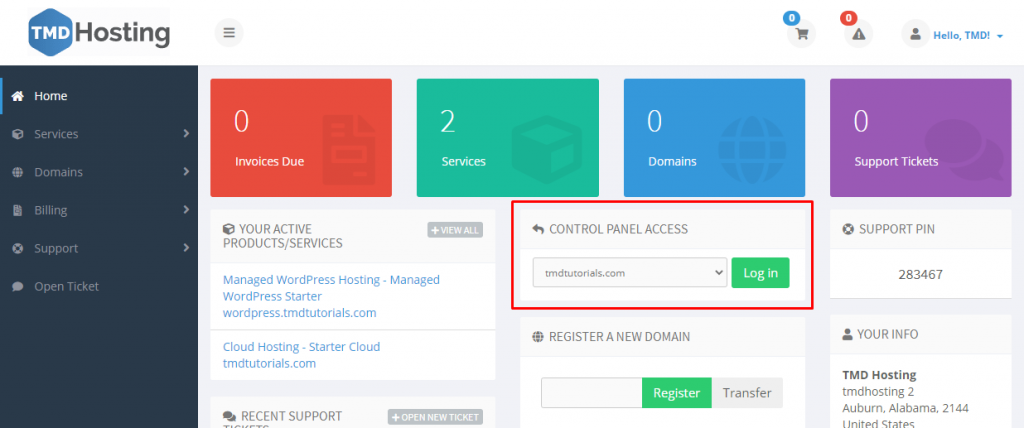
Or directly, at a URL along the lines of:
- your-server-hostname.com/cpanel
- your-domain-name.com/cpanel
The login credentials for this page can be found in your Welcome to TMDHosting email message and/or service setup ticket.
Once inside, scroll down to the “Software” section and click the “Softaculous Apps Installer” icon.
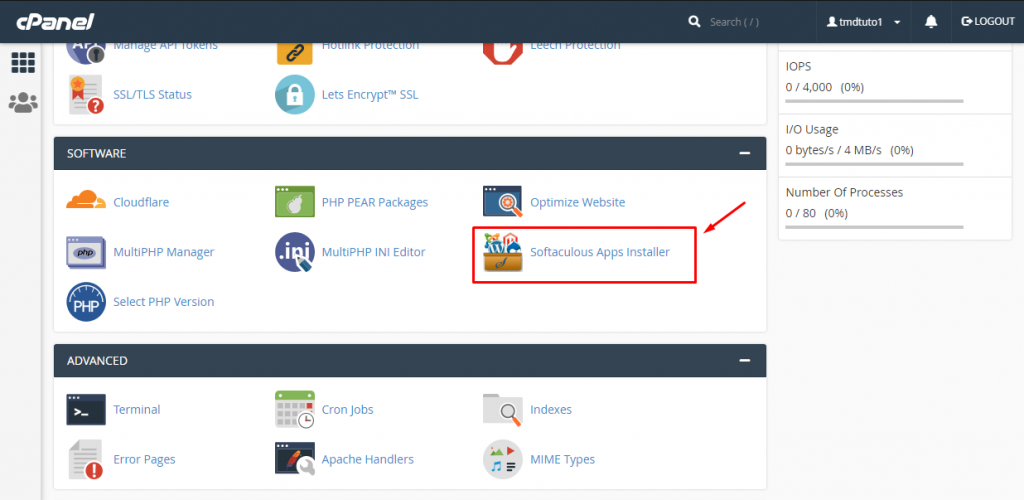
To locate and select Magento, either use the Search bar in the top-left, or simply browse through the “Ecommerce” section in Softaculous, as seen here:
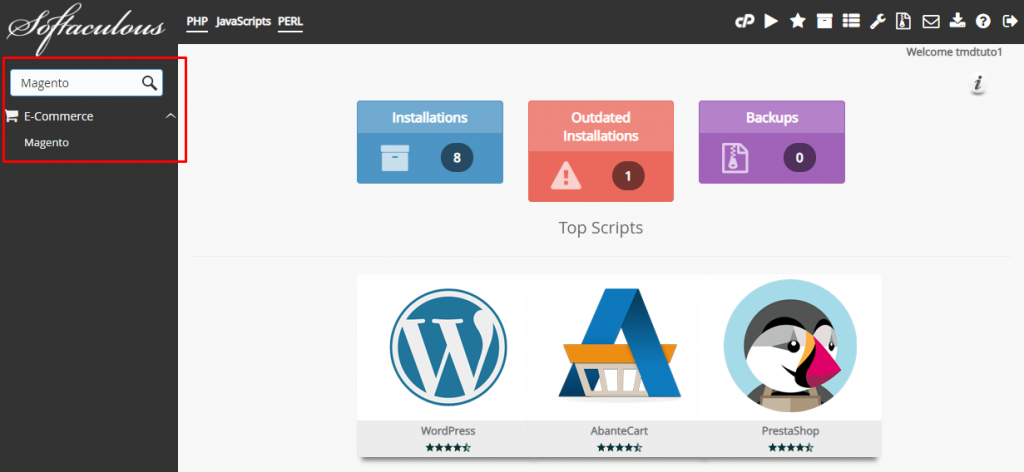
Click “Install Now” to proceed:
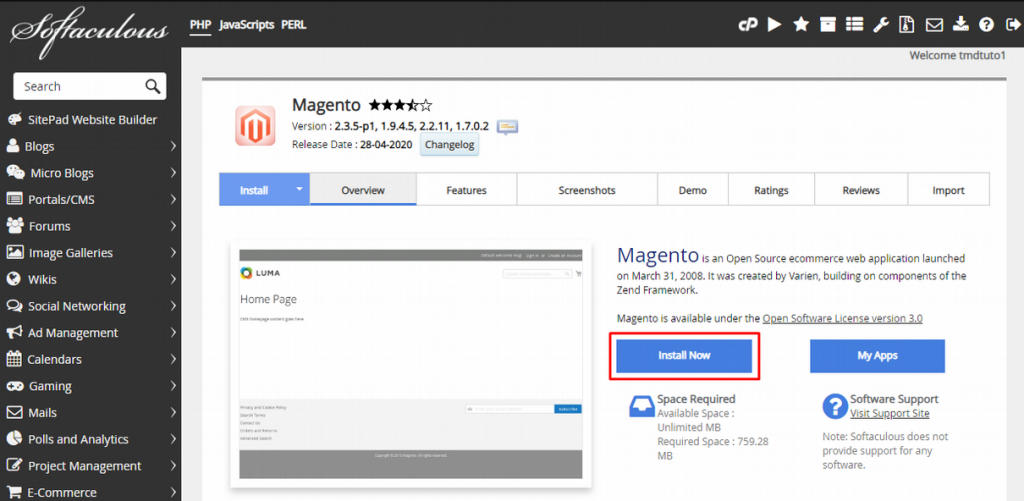
Next, select your preferred version of Magento (the latest stable release will be selected by default) and enter your preferred CRON job schedule, if you prefer any setup other than the default
- Please note that the highlighted “In Directory” field needs to be blank, if you wish to install Magento to just “yourdomain.com” instead of a subdirectory like “yourdomain.com/magento2” for instance.
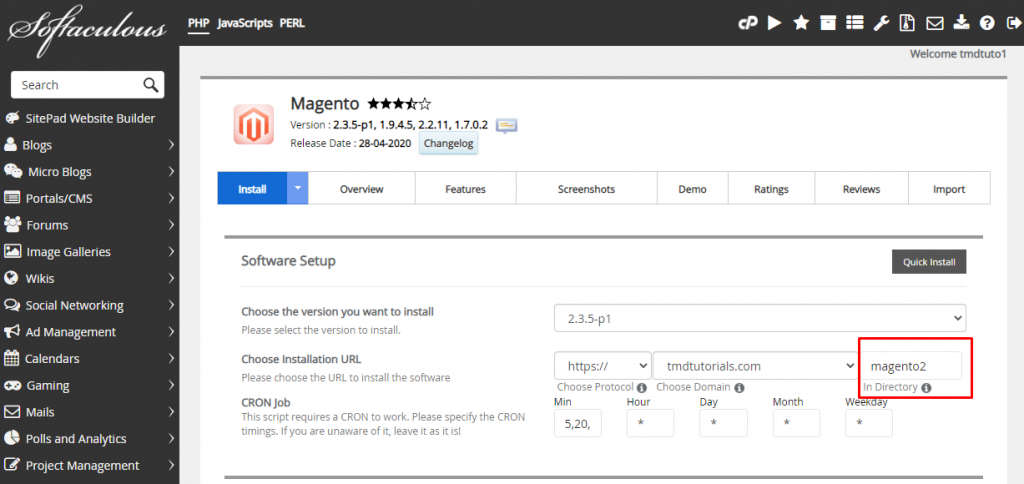
Lastly, enter your preferred admin path and login credentials, then click “Install” at the bottom of the page to finalize.The “admin path” field is the part of your admin login URL after the slash – in other words, entering “admin123” as an admin path will result in an admin login URL along the lines of:
yourdomain.com/admin123
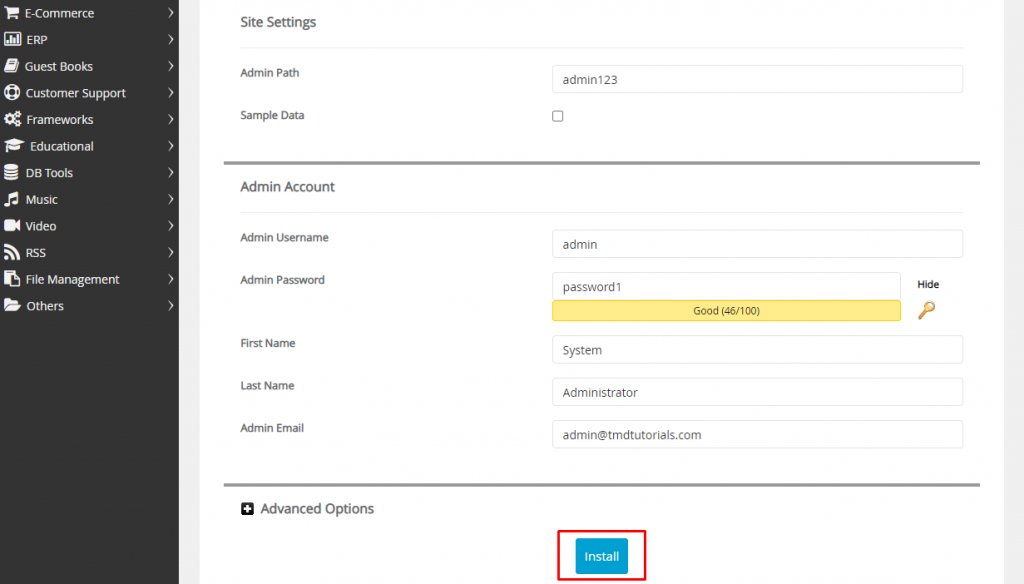
Once the setup process is done (usually within a few seconds), Softaculous will display your website’s home and admin URLs as confirmation.