In this tutorial we will show you how to install PrestaShop using the Softaculous auto installer. It is available in all of our PrestaShop Hosting packages.
Before we proceed with the actual installation let us specify the hosting requirements for the application:
– Apache 2.x
– PHP 5.4+
– MySQL 5.0+
– FTP Access
– CURL
– GD Library
It is appropriate for all of our Hosting Packages having in mind that the more products and visitors you gain on your website the more resources it will require and at some point you might need to upgrade to a higher plan which will provide you with more resources and will ensure a better experience to your customers.
Let’s proceed with the installation.
First you need to access your cPanel via yourdomain.com/cpanel. Once you are logged in look for the Softaculous icon, located under the “Software” section:

Clicking on it will lead you to the Softaculous main page. Among the Top Scripts, you will definitely find the PrestaShop icon:
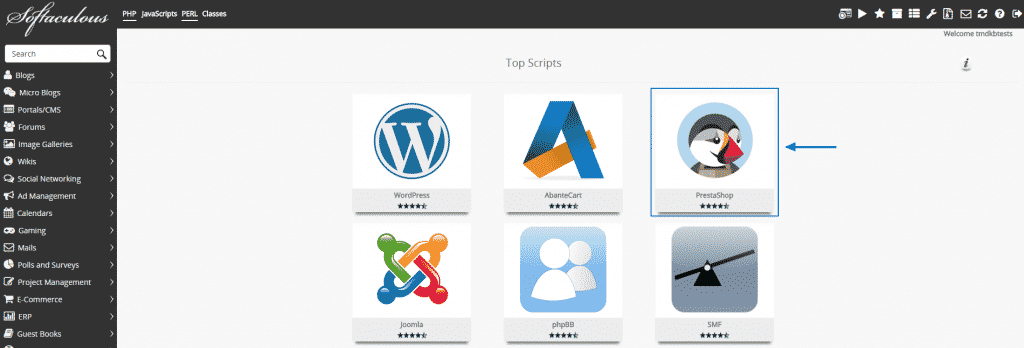
It will redirect you to the overview page of the application. To install it you will need to click either on the Install tab or on the Install Now button:
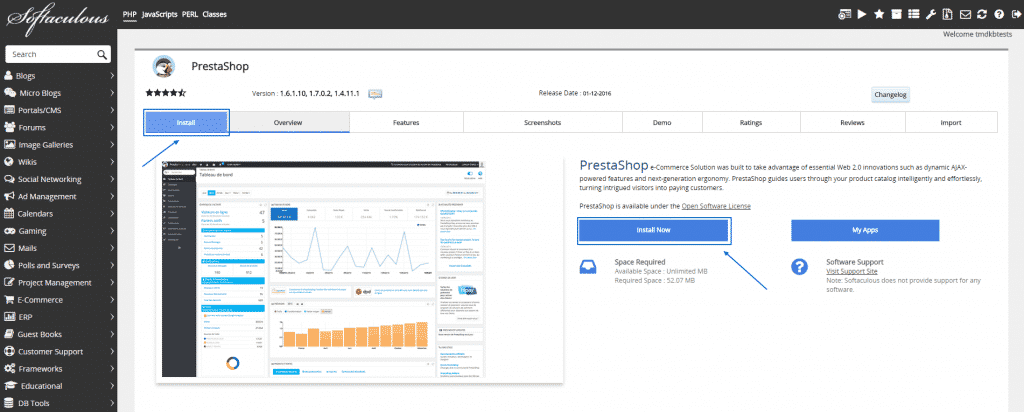
On this step you should choose the application version, the protocol, the exact domain name and the root directory under which you want to install it:
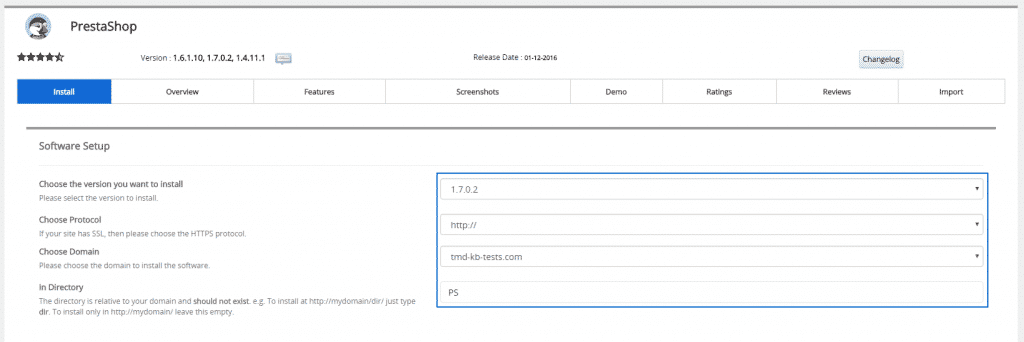
It is advisable to use the latest version of the script because this will allow you to use its latest features.
Choose the domain name under which you would like to install PrestaShop and the folder you would like to operate in. The simplest way to make that decision is to ask yourself whether you would like to have the website at www.yourdomain.com or at www.yourdomain.com/subfolder.
If you want to install it directly under your domain name leave the directory field blank. Otherwise if you would like to put it under something like /presta or /store or /prestashop, then fill it respectively in the directory field (omitting the / sign).
In our example below, we are installing PrestaShop in a folder named “PS”, under the tmd-kb-tests.com domain, so it will be available at www.tmd-kb-tests.com/PS when finally installed.
Further on you will need to apply the following details for your PrestaShop application:
– Store Name – The name of your website
– Admin Folder – the default one is admin123 but you can specify another one
– Admin Email – The email you will use to access the backend of your application
– Admin Password – The password you will use to access the backend of your application (Please change the default one to a string that is secure enough and still easy to remember)
– First Name – Your first name
– Last Name – Your last name
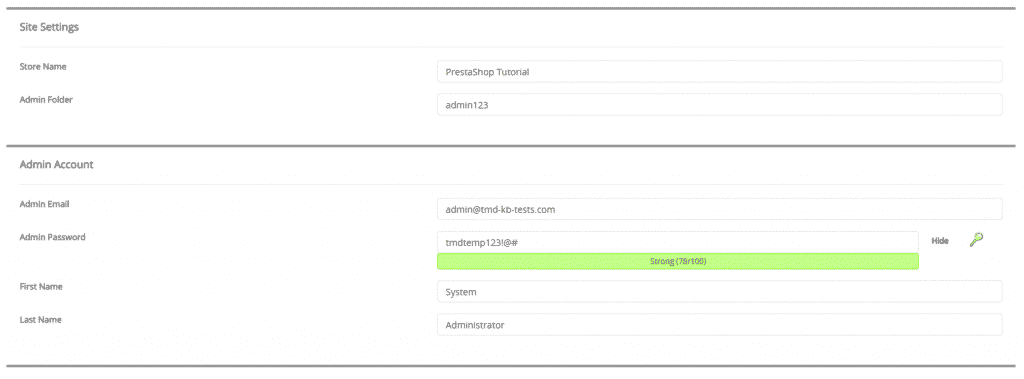
As soon as you are ready filling these details, please revise the whole page, making sure that you have filled the correct details and write the most important down. Once you do so, you are ready to proceed.
Now fill in the email account on which you would like to receive the installation details and click on the Install button:
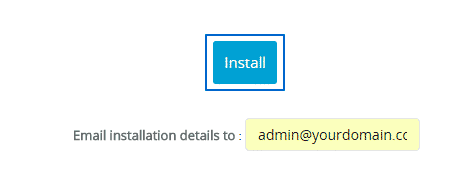
You need to wait for a couple of seconds while the installation is in progress. Once it is completed you will be prompted with the frontend and administrative URLs:
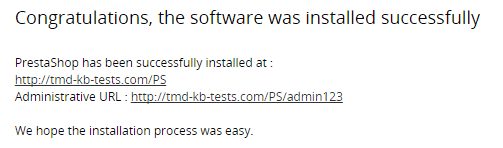
It is that simple! Now you are ready to proceed with the configuration of your new PrestaShop store! Click on the Administrative URL and you will see the login screen:
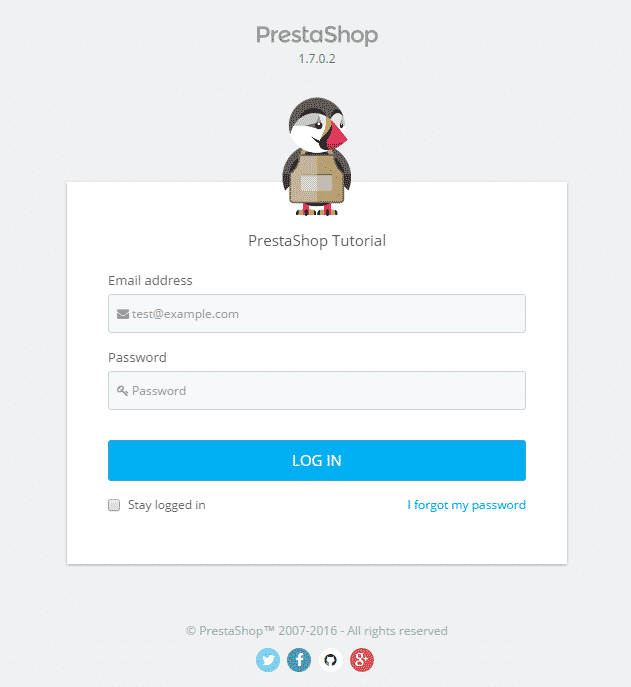
You can access your PrestaShop using the email and password you have set during the installation process.