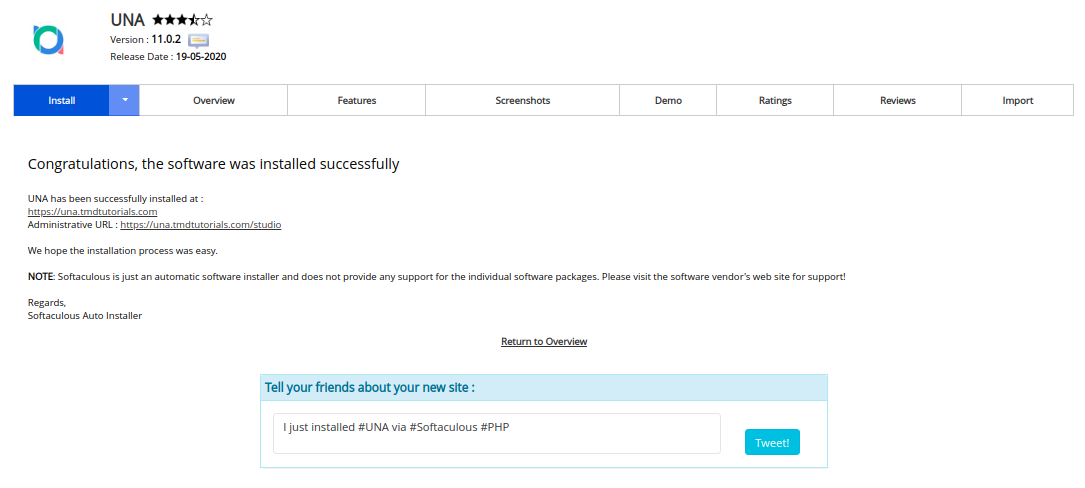How to install Una automatically?
In the following tutorial, we will explain how to install the UNA application and start your project. Installing has never been easier using the Softaculous Apps installer that is available in each one of our plans.
To begin with the installation log-in into your cPanel account and navigate to “Software” tab where the “Softaculous App Installer” is located. To find the app quicker the two available search bars can be used.

After selecting the “Softaculous Apps Installer” you will be redirected to the main page of the tool from where you can choose from a variety of applications that can be installed for free. To find the UNA application you can use the search bar located in the top left corner of the screen and directly type UNA as shown below:
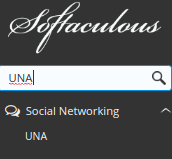
Once clicking on the available “UNA” result the main information panel for the application will be displayed. There are different tabs that allows you to obtain more information about the applications such as reviews, screenshots even a “Demo” version of the application. We will continue by choosing option “Install Now”.
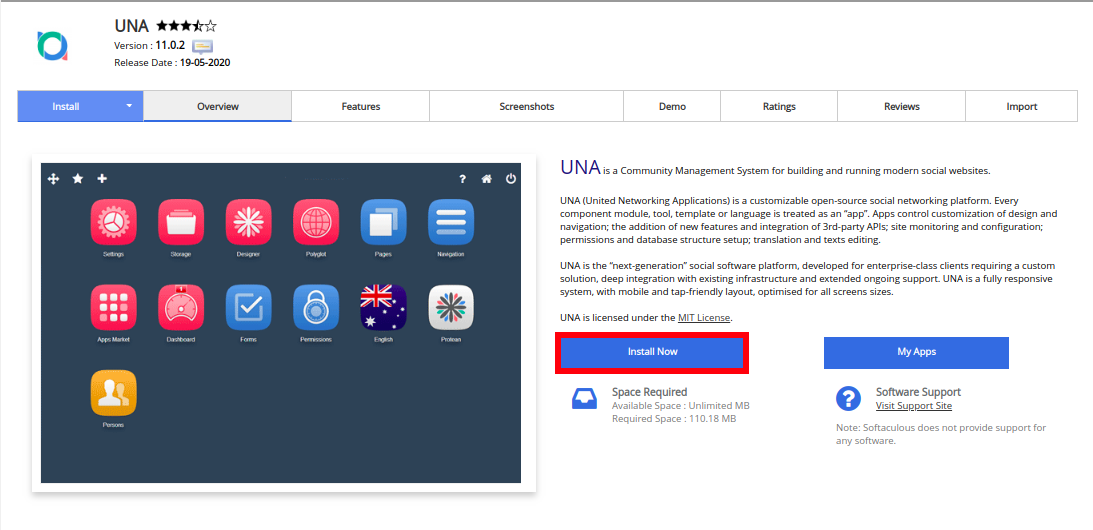
By continuing with the installation, when slectin the “Install Now” option you will be redirected to the main installation panel. From there:
- Choose the type of protocol that the application will used. If you lready have an SSL certificate installed on the domain check on the “HTTPS” protocol.
- From the dropdown menu you can select the domain for which that UNA application will be installed. All of the “Addon Domains” and “Sub Domains” under your cPanel account will be displayed.
- By default the application will be installed under subfolder named “una”. This option can be modified depending on the needs of the project.
- Here you will have to enter a username with which will be accessed the administration area of the application.
- Enter an email address that can also be used to enter the administration panel.
- Enter a well secured password for access to the admin panel. You can enter your own password or using the “Key” icont to generate a random password.
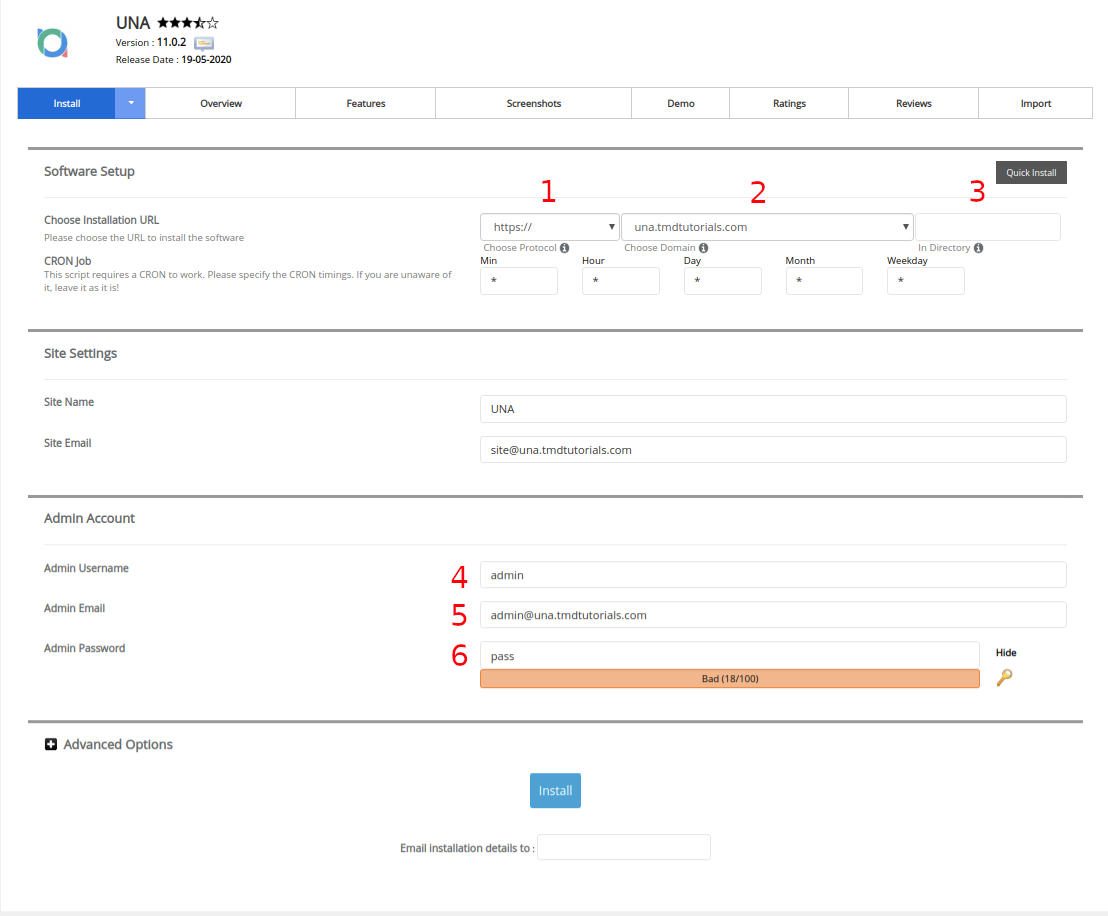
Once the all of the information is entered continue by selecting the “Install” button on the bottom. The installation will continue with a bar showing the progress of the installation.
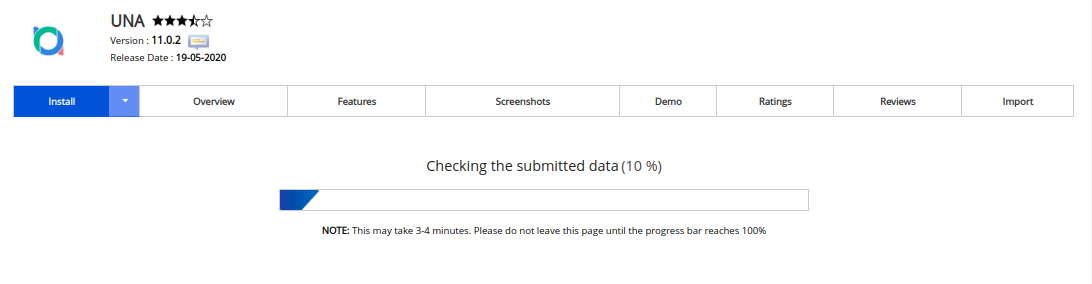
When the installation is complete at 100% a new information page will appear where you will see the base URL address to your website, along with the administrative URL address. With that the installation of your UNA is complete and you can proceed with building your dream project.