With this Coppermine hosting package you will never be on your own. Our expert Coppermine technical support team will make sure that you have a bug-free and secure Coppermine installation in less than 10 minutes, complete free of charge. The Coppermine installation can be requested from the client’s area -> Get Support section -> Submit Support Ticket.
Create MySQL database and user for Coppermine gallery
Prior to install Coppermine, you have to create a MySQL database and add a user with all privileges to it. You can do this by following the simple steps below or our video tutorial: Create MySQL DB.
Log into your cPanel (located at https://yoursite.com:2082 for your domain) Go to MySql databases. Scroll down and find: Db: _________ [add]. Here your preferred database name should be entered. Then, click Add.
This will create a database in the format of cpanelusername_databasename, where cpanelusername is your cPanel account login username with TMDHosting. Databasename is the name you have typed for your database. Now scroll down to Users. Enter a username and password, and then click Add User.
This will create a username in the format of cpanelusername_username, where cpanelusername is your cPanel account login username with TMDHosting, and username is the one you have just created for your new database.
Please, scroll back up to locate the two drop down boxes with a button that says [Add User to Db]. In the drop-down select box on the left, choose your newly created username, and in the box on the right, choose your newly created database. Click Add User to Db.
Coppermine download and installation
The above steps cover all the required actions you have to take regarding your database creation process. When you are ready you can download the installation package of Coppermine. You can download Coppermine from here (https://sourceforge.net/project/showfiles.php?group_id=89658). You will need the Coppermine 1.X.XX (stable) package.
When you have your Coppermine installation package downloaded on your local computer, please extract the content on your local computer. You can upload the content of the Coppermine folder from your local computer to your public_html directory using your favorite FTP client by following the instructions in our tutorial here (https://www.tmdhosting.com/tutorials/video/ftp.html)
When all the steps above are completed you may access your Coppermine installation under your account via your browser using https://yourdomain.com/
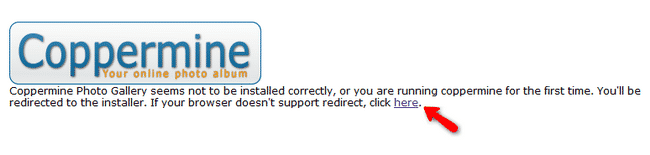
You will be redirected to the welcome page of the Coppermine installation from which you will be redirected to the first step of the process.
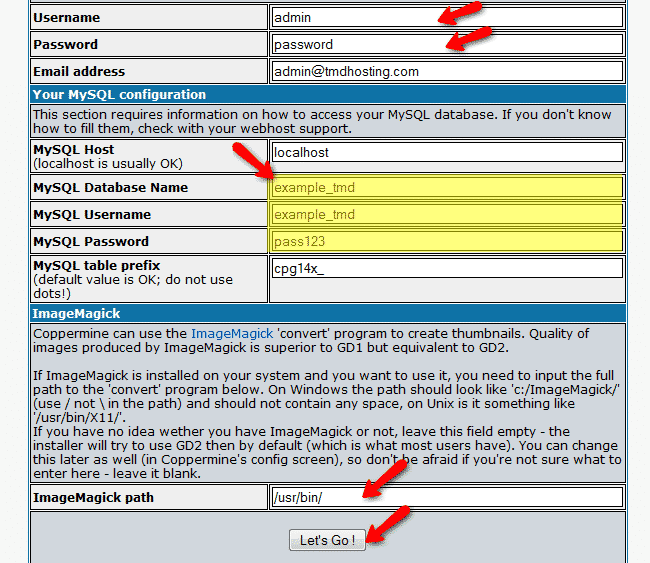
Please input your administrative username and password as well as your email account to configure the admin username for your application. Additionally, please use localhost for your database host and the username and password for your MySQL database that you have created earlier. Be advised that if you would like to use ImageMagick with your application you should apply the following path to the binary file: /usr/bin/ You can proceed with the installation process by clicking on the Let`s Go! button on the bottom of your page.
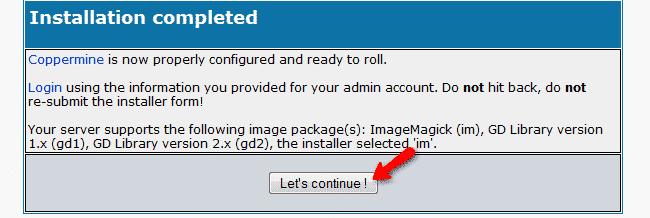
You can complete your installation by clicking on the Let`s Continue on the next page which will redirect you to your newly installed Gallery.