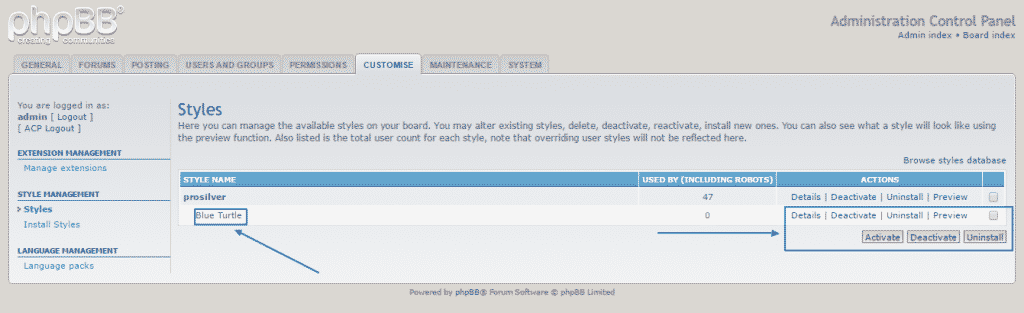PhpBB is one of the very best scripts for creating online forums. As we covered some of the administrative functions and settings in this tutorial already, here we are going to focus on enhancing its appearance. Even though the layouts, which phpBB offers, are with a similar general structure, there are a variety of themes available, which are called Styles. In this section, we are going to cover in depth how to apply one on your current installation.
The first step is to go to your Administration Control Panel. If you are not sure how to do that – simply check in the Administration section of this tutorial. Once you have successfully entered, go to the Customise icon at the top:
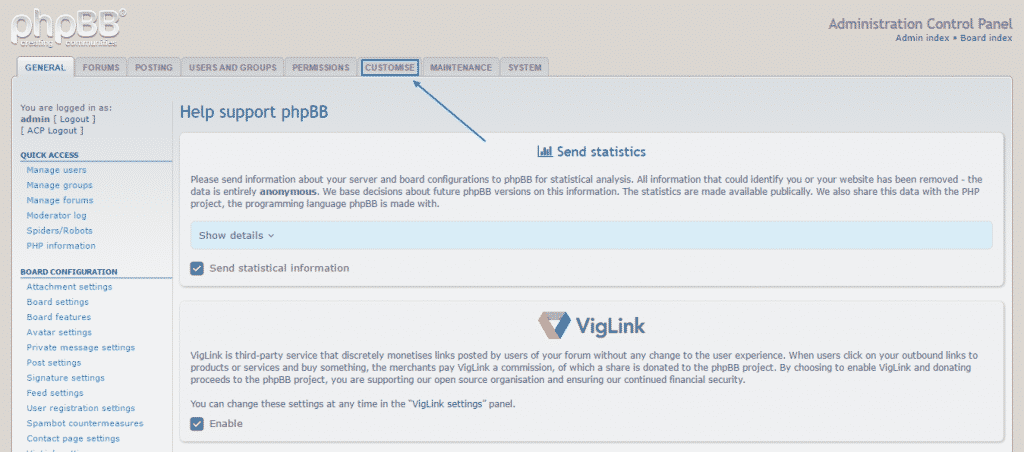
Once you are there, choose the Styles option on the left side of the screen:
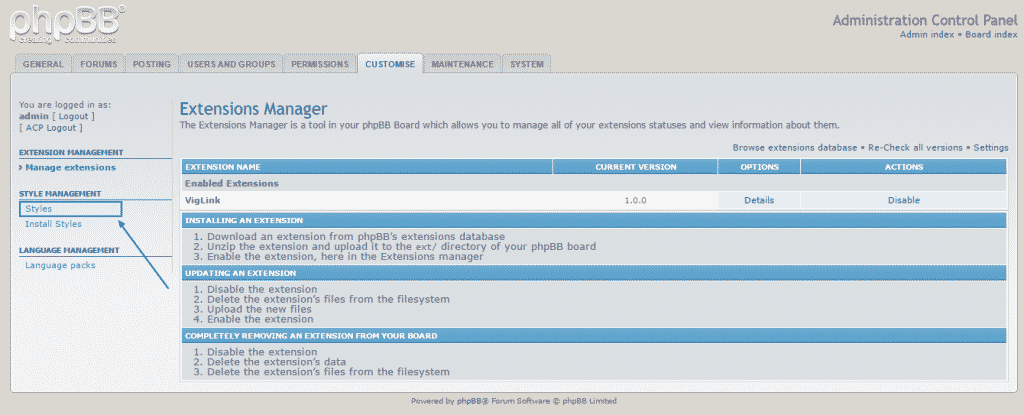
Your next step then should be to press on Browse styles database, which will lead you to the official phpBB website’s themes section:
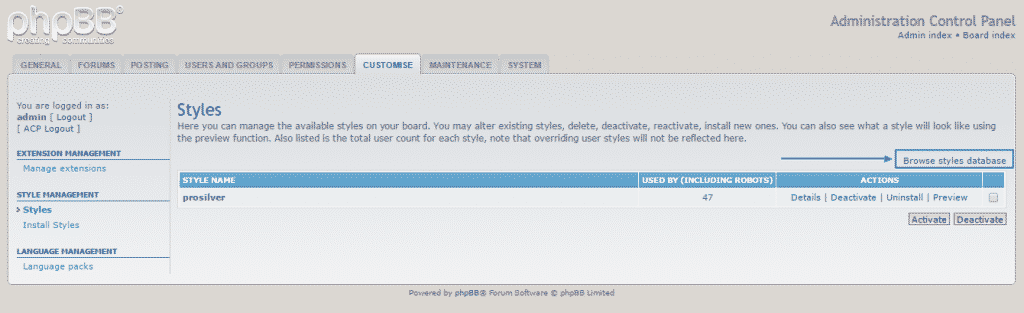
There, you can indeed browse through all the available Styles, which are currently more than 600, and then choose one. For the purposes of this tutorial, we will choose the Blue Turtle style, but bear in mind that the process is identical for any other option as well:
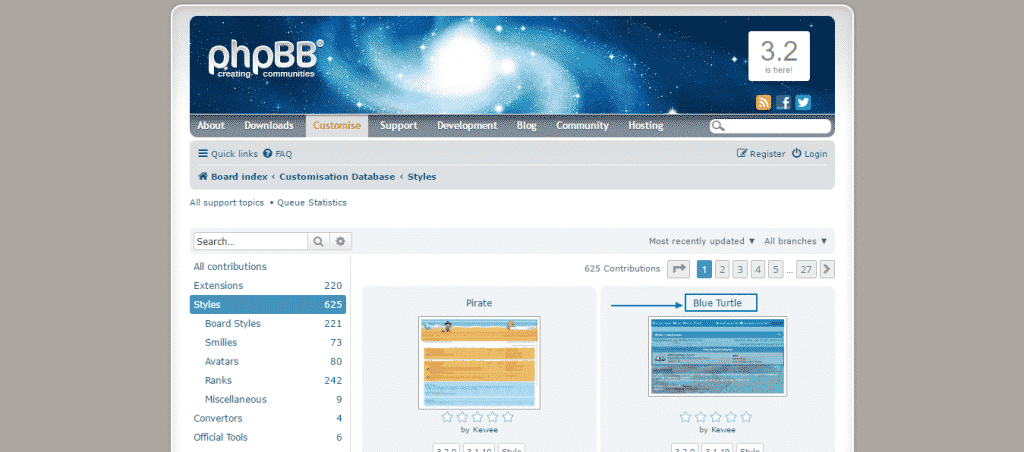
This leads to a page, where you can download the latest version of the Style as a ZIP file by simply clicking on it:
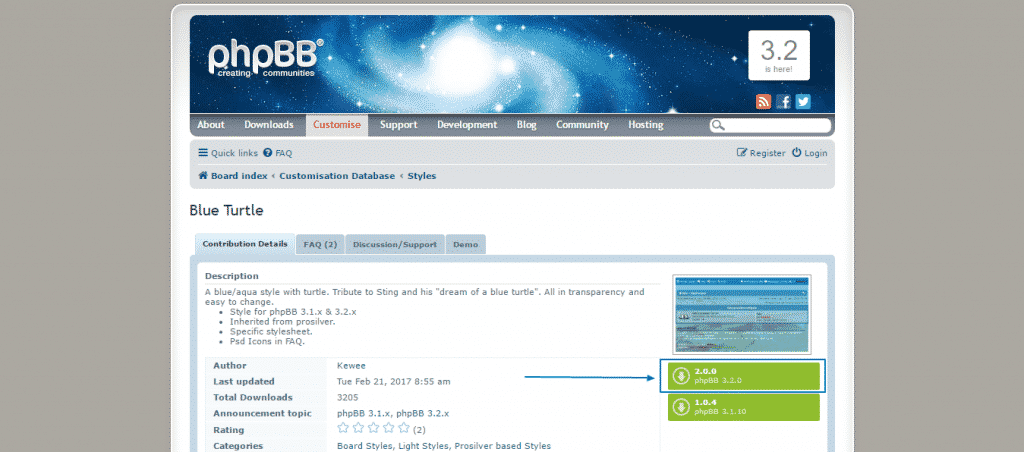
Once you have downloaded the ZIP file on your computer, you should unzip it and then upload the files into the /styles directory of the phpBB installation folder in your public_html through FTP. If you are not quite so sure how to do that exactly, there is nothing to worry about. Just follow the steps, outlined here.
When you have done that, you just need to the Administration Control Panel, where you have to click on Install Styles. Once you are there, you will see that the Style, which you have just uploaded is available. In this example, we simply click on Install style next to Blue Turtle and the process begins:
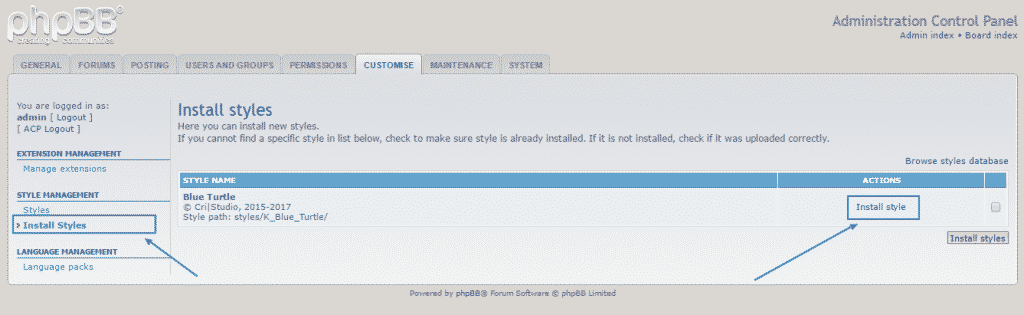
As soon as it has finished, you will see the following green screen with the message Style “—” has been installed. Then you can either proceed to the list of installed Styles, or go back to the installation window:
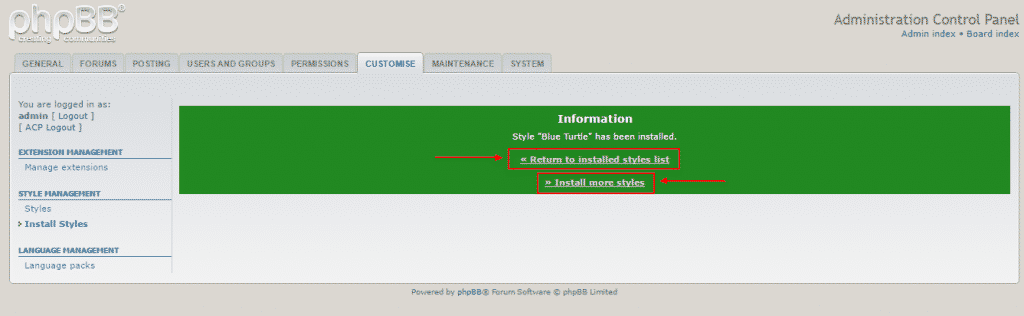
Once installed, you will see that the style will appear on the Style Management section, where you can Activate/Deactivate, Preview or Uninstall it at any time, according to your needs: