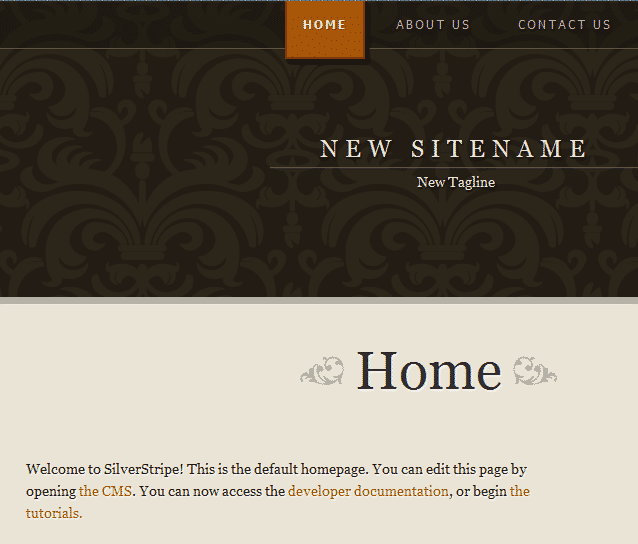Having a great-looking and unique SilverStripe website has never been easier before. Simply choose the SilverStripe theme that you would like to have on your SilverStripe website and our professional tech support team will install it for free in almost no time. Any SilverStripe theme installation can be requested from the client’s area -> Get Support section -> Submit Support Ticket.
The first thing is to download the distribution archive of the theme you would like to install. After having your theme file download, please extract it on your local computer. The extracted files should be uploaded under your hosting account where SilverStripe installed. If the CMS is accessible via yourdomain.com the new design files should be uploaded under the public_html directory. If you have installed the CMS under a subfolder and it is accessible via yourdomain.com/cms the new design should be uploaded under the public_html/cms. This can be done via FTP client by following the instructions in our great ftp video tutorial.
After the theme files are uploaded you should proceed with the change by logging into the administrator back-end of the CMS:
https://yourdomain.com/index.php/admin
The above will be valid if you have installed SilverStripe under the www root folder of your hosting account. If you have installed it under a subfolder add the subfolder name before the index.php in the above line.
Note that the above instructions are for SilverStripe version 2.4 or higher (version). On some of the older releases manual modifications of the configuration file will be required.
After you have logged into the CMS administrator back-end it will load the “Pages” tab by default.
![]()
Here from the Page Tree select the website for which you will be changing the theme for:
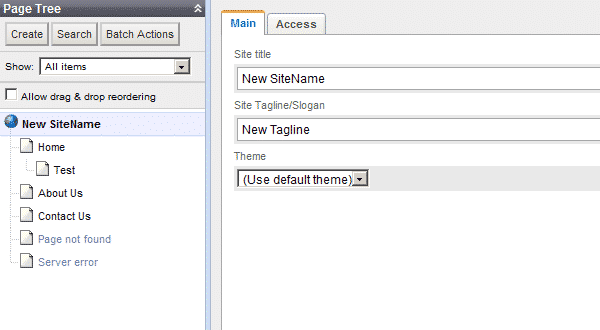
The newly uploaded theme should be present under the “Theme” menu:
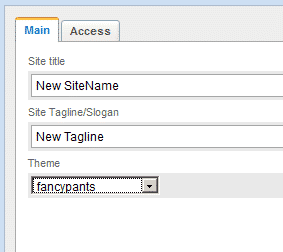
select it and click the “Save” button on the bottom right corner of the page.
We have the new template loading for the front-page now: